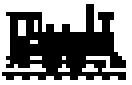 Dill's TrainPlayer
Dill's TrainPlayer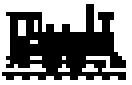 Dill's TrainPlayer
Dill's TrainPlayer
Demo Version 0.95, Mar 2003
About the Player
TrainPlayer is a new program for running virtual model trains on preconfigured layouts. It is specifically designed to work with the layouts from Linn H. Westcott's classic 101 Track Plans for Model Railroaders from Kalmbach Publishing Co. First published in 1956, the book has sold over half a million copies worldwide and is still in print. The track plans it contains are imaginatively designed, technically sound, and beautifully illustrated.
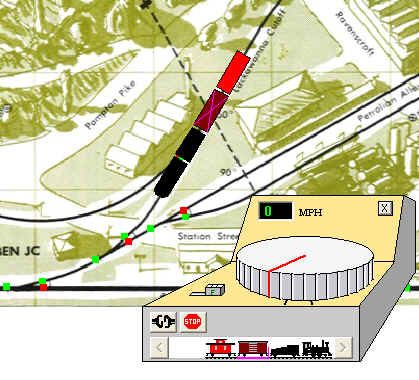
Few hobbyists have admired this book without wanting more. The vast empty yards, the complex switching patterns, the double-tracked inter-city mainlines --- all sit waiting for miniature equipment to go chuffing across the landscape. TrainPlayer is designed to alleviate the emptiness and bring these fine layouts to life. We admit that sitting at a computer with a mouse cannot compete with the thrill of walking around a club railroad with an MRC Prodigy, but it's a step in the same general direction.
With TrainPlayer, we present each layout with its original background artwork, a full network of live tracks, operational turnouts, rotating turntables, a drag-around control panel, and a starter train sitting on a spur, warmed up and ready to roll. Turn the speed knob, and off she goes. Control the speed and direction, couple and uncouple cars, sound your horn, build up your own set of custom rolling stock, enjoy! You're driving a classic railroad layout.
This documentation accompanies the first demo version of the program. Not all of the details are in final form, and there are some glitches and bugs. If you find problems, we'd appreciate an e-mail to the address at the bottom of this document.
Setup
To uninstall the program: use the command Start > TrainPlayer > Uninstall.
Note: The demo version of the program is locked in Run mode. Track editing and layout construction tools are not available.
Tutorial
The Control Panel
The control panel controls one train at a time. To select the train to be controlled: (a) click on any car in the train, or (b) select the train from the Train menu. Devices on the control panel are:
Adding and Editing Trains
Operating Turntables
To operate a turntable: point anywhere on the circumference until it highlights, then (a) double-click to begin clockwise rotation, or (b) right-click and choose the rotation direction. The turntable rotates until its track aligns with an external track.
Command Reference
| File | New | Create new empty layout. Not useful in the demo version. |
| Open/Close | Open a layout (rrw) file, or close the current one. | |
| Open Layout | Choose a layout from the set of rrw files in a directory. | |
| Save/Save As | Save the current layout, including trains. | |
| [Recent Files] | Recently-used rrw files. | |
| Edit | Standard edit commands for editing text in dialog boxes. | |
| View | Toolbar/Status Bar | Standard Windows view commands. The status bar does not yet show any useful data. |
| Control Panel | Show or hide the control panel, operating the currently-selected train. | |
| Zoom In/Out | Magnify or reduce the image by 25%. To zoom in on or out from a particular spot, right-click the spot and choose Zoom To / From. | |
| Refresh | Repaint the screen and readjust all train positions. | |
| Background | Toggle the display of the background bitmap. | |
| Tracks | Toggle the display of the overlaid tracks. | |
| Grid | Toggle the display of the sizing grid. | |
| Train | New Train | Create a new four-car train on track 1. |
| New Locomotive | Create a new steam engine on track 1. | |
| Add Car | Add a car behind the currently-selected car. | |
| Go | Begin moving at slow speed. | |
| Stop | Stop the current train. | |
| Reverse | Change the direction of travel of the current train. | |
| Auto-Follow | Toggle whether the screen is to automatically move to follow the selected train. | |
| [Current Trains] | Choose a train from this list to select it into the control panel. To edit the names which appear on the list, use Train Properties. (Note: train names are not currently saved with layout files.) | |
| Operation | Auto-Open Switches | Toggle whether trains may go through closed switches. If this mode is checked, and a train goes through a closed switch, it throws the switch to the new open position. |
| Barrel Through | Same as above, except trains do not throw switches to new positions, they just go on through. | |
| Random Switching | If this command is checked, then every few seconds a random switch will change position. | |
| Crash Mode | If this command is checked, then trains will crash upon encountering a closed switch or end of spur (default is to bounce back) or encountering another train on the same track (default is to float right through). | |
| Window | Standard Windows menu. | |
| Help | Online help. | |
| Car | Uncouple | Uncouple the selected car. |
| Add Car | Add a new car behind the selected car. | |
| Delete Car | Delete the selected car. | |
| Delete Train | Delete the selected train. | |
| Reverse Train | Point the train in the opposite direction. | |
| Car Properties | Bring up a dialog for setting car color and size. | |
| Train Properties | Bring up a dialog for setting train name and horn choice. | |
| Layout | Stop All Trains | Immediately stop all movement. |
| Zoom To/From | Magnify or reduce the view and recenter at the cursor position. | |
| Auto-Follow | Toggle whether the screen is to automatically move to follow the selected train. | |
| Layout Properties | Bring up a dialog for specifying scale and viewing layout size. If you change the scale in this dialog, it affects measurements throughout the program. | |
For More Information
For questions, comments, or to report bugs, please e-mail Jim Dill at jim@jimdill.net.
Copyright (C) 2003, All Rights Reserved.
Dill Software, Castro Valley, California